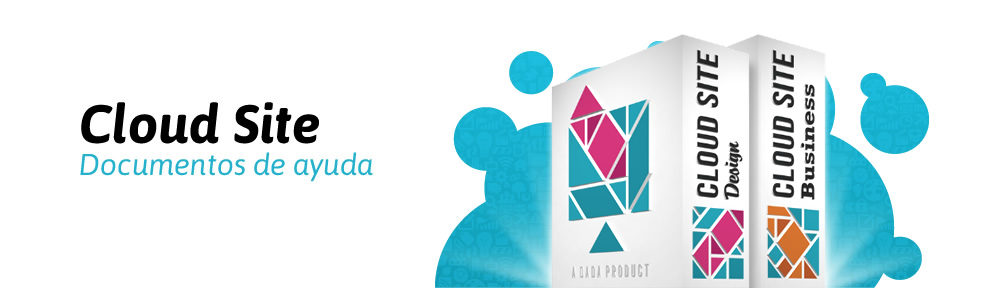Importar y trabajar con imágenes.
Importar una imagen
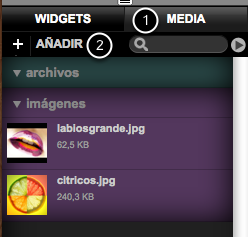
Selecciona la pestaña MEDIA (1) y después haz clic en Añadir (2).
Los archivos a importar pueden ser JPEG o PNG. Generalmente lo mejor es usar JPEG para fotografías y PNG para gráficos.
Nota 1: Si el botón de Añadir no está visible, esto puede indicar que necesitas re-instalar Adobe Flash Player. Finaliza tu sesión en Cloud Site, ve a http://get.adobe.com/flashplayer/ y sigue las instrucciones de instalación.
Nota 2: IE6 no acepta la transparencia en los PNG. Si se requieres compatibilidad con IE6 no uses transparencias en tus imágenes PNG.
Mover una imagen
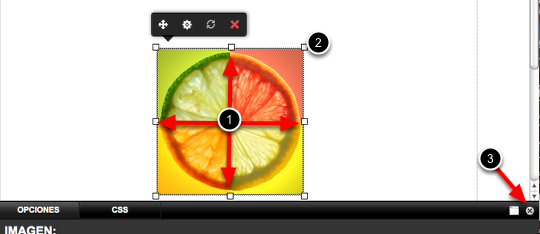
Haz clic dentro de la imagen y arrastrala para mover la imagen (1). No hagas clic en los bordes o los manipuladores de la imagen (2).
La imagen no se moverá si el panel de configuración está abierto. Usa el botón de cerrado (3) para cerrar el panel.
Cambiar el tamaño de una imagen
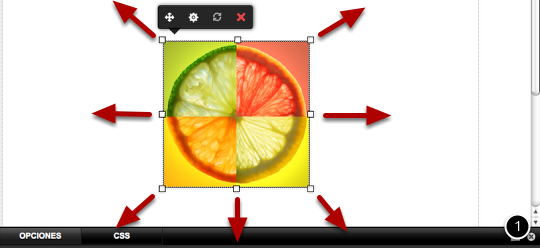
Haz clic y arrastra en cualquiera de los bordes de la imagen para cambiar su tamaño.
La imagen no cambiará de tamaño si el panel de configuración inferior se encuentra abierto. Usa el botón de cerrado (1) para cerrar el panel.
Posicionar dos imágenes una al lado de la otra
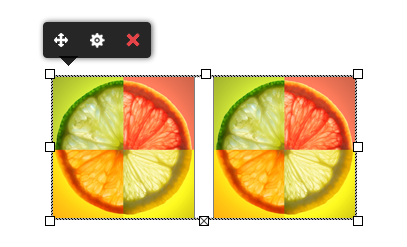
Use el widget Diseño de Columnas para colocar imágenes o widgets uno al lado del otro.
Borrar una imagen
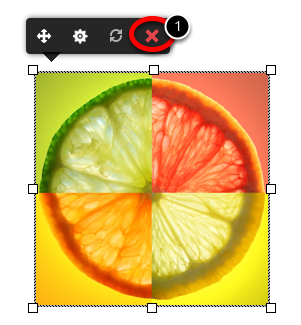
Para borrar una imagen de una página, haz clic en el botón de borrar (1). Para remover la imagen del sitio, también deberás borrarla de la pestaña de Imágenes.
Restablecer el tamaño de una imagen
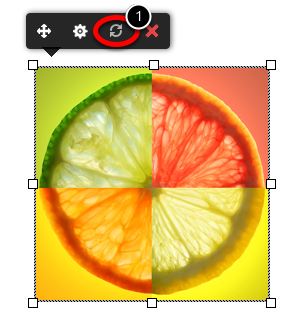
Haz clic en el botón Restablecer (1) para reajustar la imagen a su tamaño original.
Agrega un enlace a una imagen
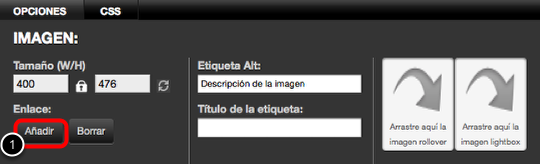
Haz clic en el botón Añadir (1) y pega la dirección URL con la que quieres enlazar la imagen.