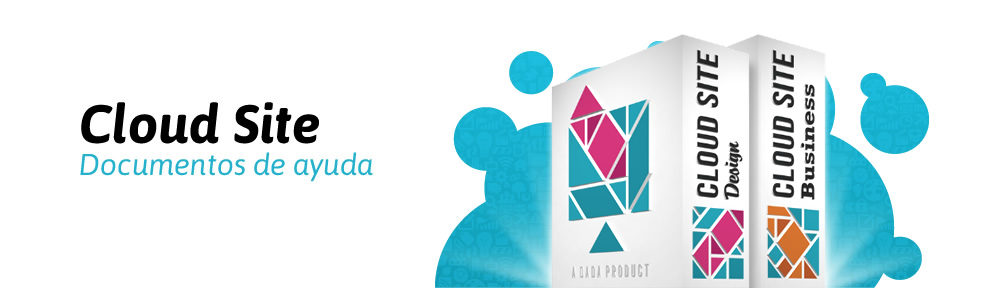Añade un carro de compra de productos múltiples a tu página. Acepta pagos con tarjeta de débito o crédito inmeditamente. Los compradores no necesitan una cuenta PayPal para poder pagarte.
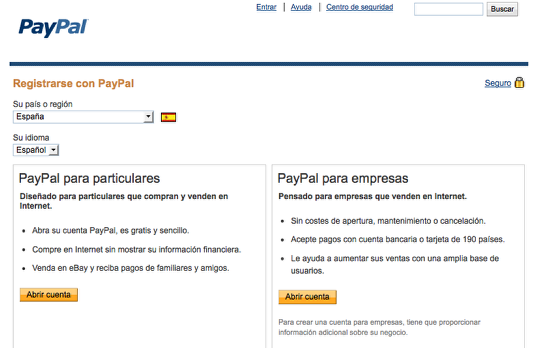
Necesitarás una cuenta en PayPal antes de empezar. Haz clic aquí para registrarte.
PASO 1. Importa las imágenes de tus productos
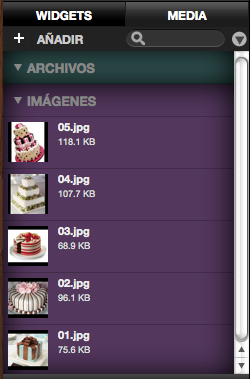
Por cada producto en la tienda necesitamos una imagen de 150 x 150 pixeles. Si usas imágenes más grandes el widget las hará más pequeñas, pero si quieres que la página de la tienda se cargue rápidamente es una buena idea escalar las imágenes al tamaño apropiado antes de importarlas a Cloud Site.
PASO 2. Los widgets de comercio electrónico

Nuestros widgets de comercio electrónico de PayPal son:
1. Comprar ahora: Usalo para vender artículos por separado en tu sitio
2. Añadir al carro: Puedes vender varios artículos al mismo usuario en la misma operación
3. Carro de compra: Con este botón tus usuarios podrán ver los artículos en su carro de compra
NOTA: Los widgets de comercio electrónico de Google Checkout solo funcionan para clientes con cuentas bancarias en USA o UK
PASO 3. Configura tu cuenta PayPal en el editor
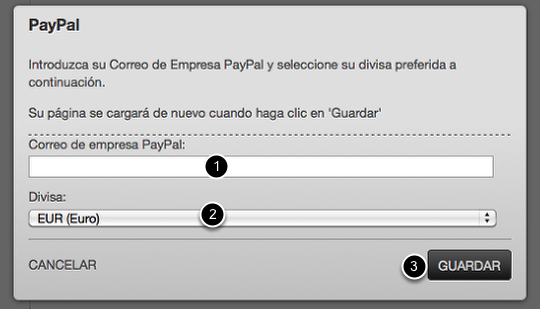
Haz click en uno de los widgets de PayPal para que te aparezca esta ventana. Solamente tendrás que configurar esto la primera vez que empieces a trabajar con estos widgets.
1. Añade el correo electrónico con el que te registraste en PayPal
2. Elige tu tipo de divisa
3. Haz click en Guardar
PASO 4. Añadir los widgets a tu página
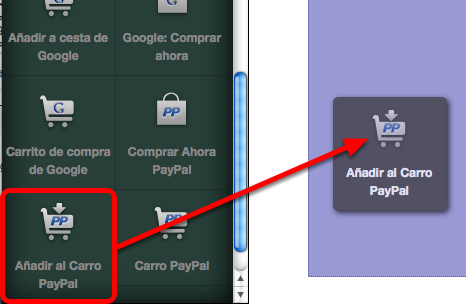
Arrastra un widget Añadir al Carro de PayPal a tu página.
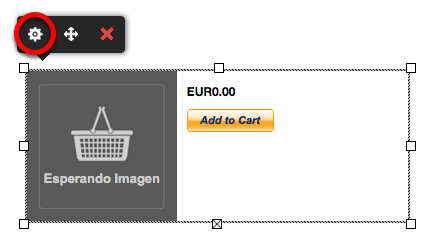
Haz click en el botón de configuración del widget de PayPal para que se abra el panel de configuración del widget
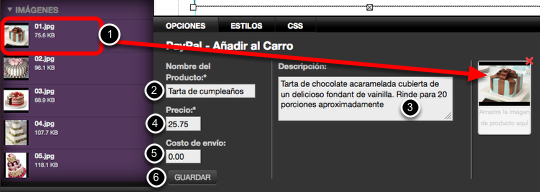
En el panel de configuración:
1. Arrastra la imágen de tu producto a la caja de imagen
2. Añade el nombre de tu producto
3. Escribe una descripción de tu artículo
4. Añade el precio
5. Escribe un costo de envío si es que hay uno
6. Haz click en el botón GUARDAR cuando termines
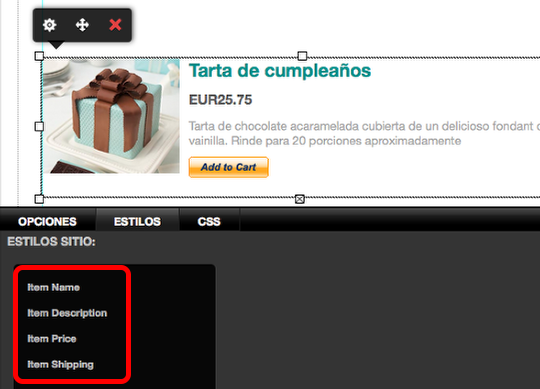
Puedes cambiar el estilo del widget (color de la tipografía, fondo, etc) en la pestaña ESTILOS dentro de la configuración del widget
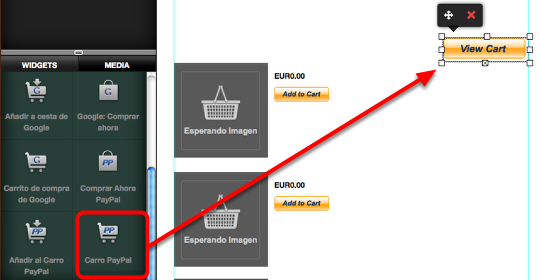
Añade el widget de carro para que tus usuarios puedan ver su carro de compra cada vez que lo deseen.
PASO 5. Prueba tu tienda en línea

Solamente podrás probar el widget en el modo de Vista Previa.
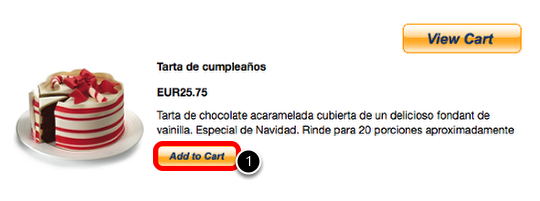
Haz click en el botón Añadir al carro (1) para añadir el producto a tu cesta
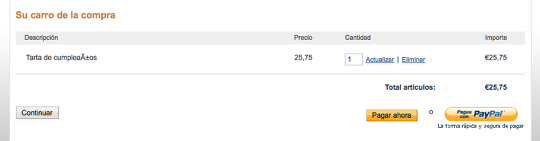
Puedes proceder a realizar el pago o puedes continuar viendo la tienda en línea.