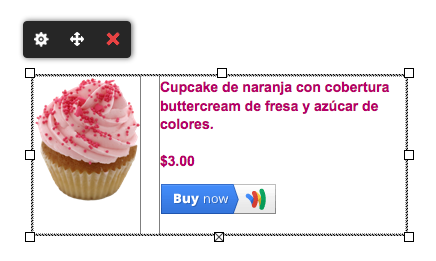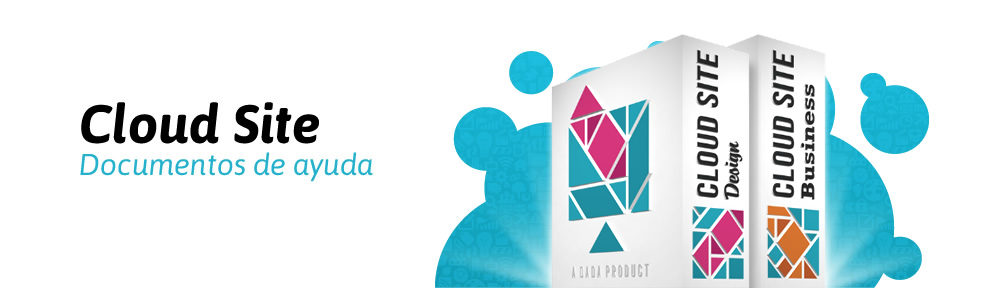Cómo añadir e-commerce a su sitio usando los widgets de Google Checkout
INFORMACIÓN IMPORTANTE
Limitaciones conocidas de los widgets de Google Checkout:
1. Estos widgets se encuentran disponibles para clientes con cuenta bancaria en UK o USA.
2. Para un mejor rendimiento recomendamos que la tienda que se cree contenga menos de 200 artículos.
3. No son compatibles con estos widgets funciones complejas tales como cargos de envío por peso, etc.
Copie su ID de vendedor
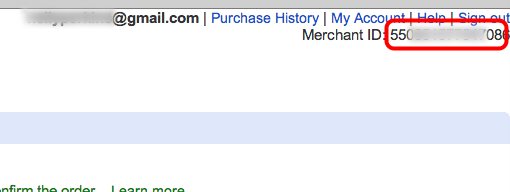
Su número de identificación de vendedor aparecerá en la parte superior derecha de la pantalla cuando inicie sesión en su cuenta de Google Checkout.
Elija el tipo de tienda que quiera

Use el widget Google: Añadir a cesta (1) para crear una tienda en la que los usuarios puedan agregar multiples productos en el carro de compra y pagar todo en una sola transacción. Use el widget Google: Carrito de compra (3) en la misma página que el widget Google: Añadir a cesta.
Use el widget Google: Botón comprar ahora (2) para permitirle al usuario comprar un solo artículo inmediatamente.
La primera vez que haga clic en cualquiera de estos widgets, aparecerá una ventana para que configure su ID de vendedor.
Configure su ID de vendedor de Google
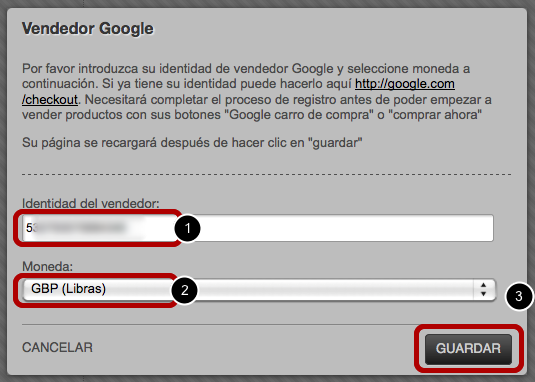
La primera vez que arrastre un widget de google checkout a su página aparecerá una ventana que le pedirá su número de identificación de vendedor de Google (1). Puede cambiar esto después en el panel de Configuración. Seleccione su tipo de cambio (2) y haga clic en Guardar (3).
Si su ID de vendedor le da un error verifique que no haya un espacio en blanco al final de los números.
Arrastre el widget Añadir a cesta a su página
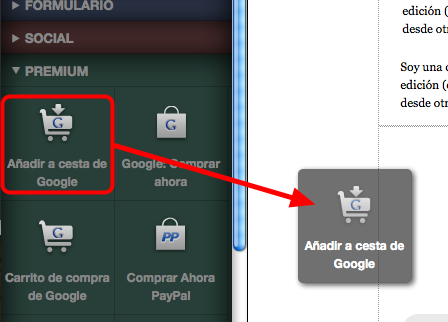
Haga clic en el icono de edición
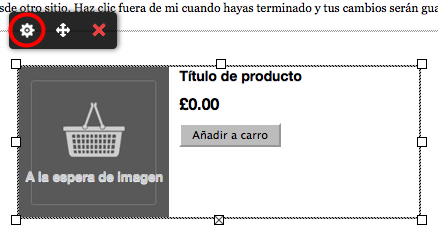
Añada los detalles de su producto
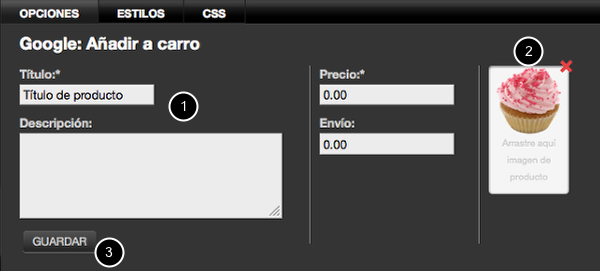
Introduzca el precio del producto, el nombre y una descripción (1). Opcionalmente puede añadir una imagen del producto arrastrandola desde la pestaña de imágenes a la caja de imagen (2). Haga clic en el botón Guardar (3).
Si usó el widget Añadir a cesta, añada el widget Carrito de compra a la página
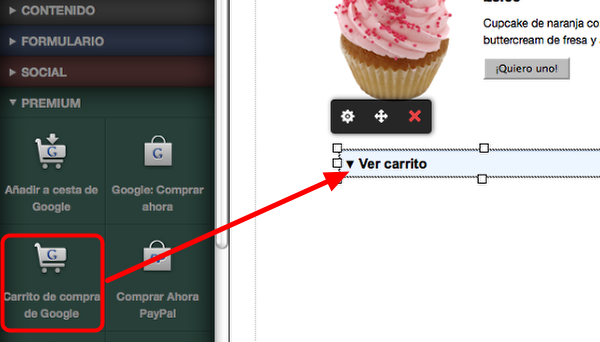
Para ver el carro de compra vaya al modo Vista Previa

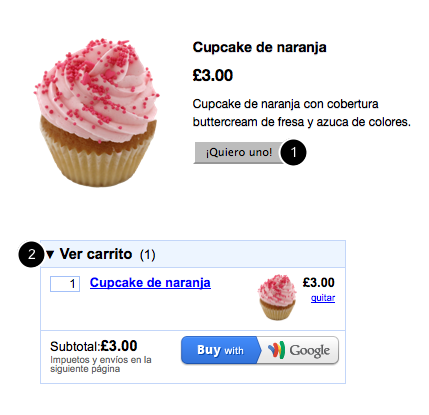
Para probar su carro de compra haga clic en el botón Añadir al carro (1). Haga clic en el triángulo (2) para revelar los productos en el carro de compra.
Para usar el widget Comprar ahora
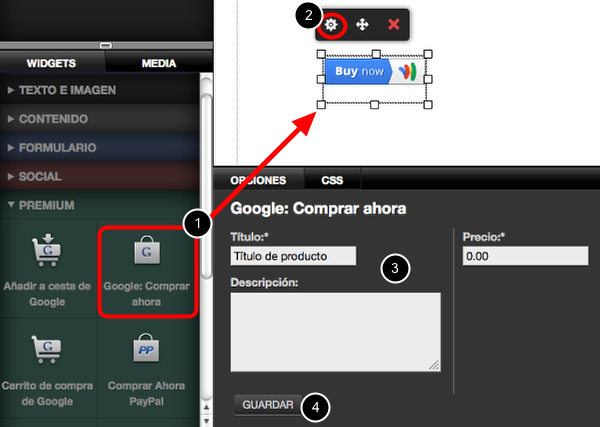
Arrastre el widget Comprar ahora a la página (1) y haga clic en el icono de edición (2). Introduzca los detalles del producto (3) y haga clic en el botón Guardar (4).
Ponga el botón Comprar ahora debajo del producto que desea vender